
こんにちは。セレナに乗ってるtakesanです。3人目の息子が生まれるのでセレナに乗り換えました。
車内が広すぎて感動しています。車はもちろん中古車(笑)
takesanがセレナに決めた理由は別の機会に紹介するとして、
今回は失敗したセレナのナビにミラーリングする方法をご紹介します。
皆さんも車でYouTubeを見たいときは気を付けて!失敗しないように参考になれば幸いです。
忙しい人は「まとめ」だけ読んでください。
目次
ナビってすごい進化してた
まず、takesanのセレナは2016年フルモデルチェンジ後のタイプです。
日産純正のナビとリアモニターで、他オプションもたくさんついたタイプなのに割安で購入できました。
元々ナビからUSB接続のケーブルが出ていたので、スマホはすんなり接続完了。
すると、ナビにGoogle Mapが表示されるではありませんか!
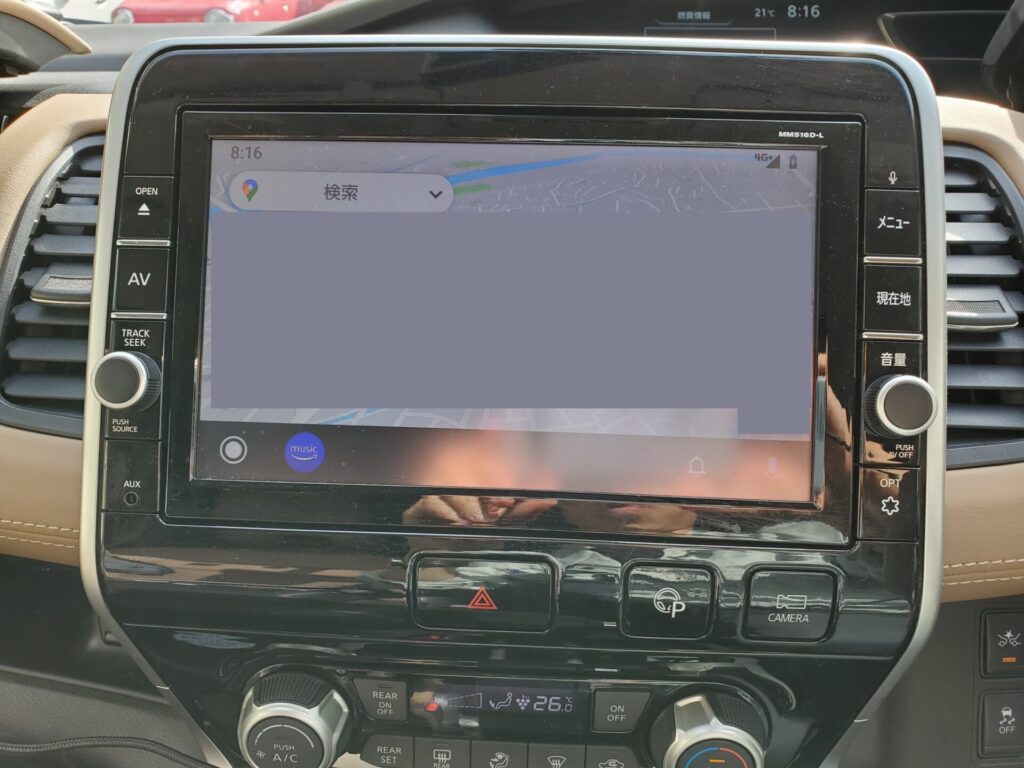
今まで車のナビは信用しておらず、いつも携帯のGoogle Mapのナビを使っていたので感動しました。
素晴らしい。時代は進歩してるんですね(笑)
しかもAmazonMusicなど対応アプリも起動でき、OK Googleの掛け声で動作してくれます。
携帯を触らずに音楽を流せれるので、安全で快適で大満足でした。
ただ、人間は欲深いもので、どうせなら映像も映せるようにしたい、YouTubeを流して子供の機嫌をとりたい!と欲深く考え、調べてみました。
ミラーリングの方法は?
調べた結果、よくわかりませんでした。色々調べてみましたが、わからない単語が多く、詳しい説明をして頂けるので何がなんやらです。
わかったことは、下記2つのみ。
- ナビにHDMI入力できる端子を取り出す必要があること
- HDMIからスマホに繋げる変換アダプタが必要なこと
変換アダプタからスマホの部分は有線か無線の2通りあります。
変換アダプタからスマホまで直接コードで接続
配線をがある分、ごちゃごちゃしがち
変換アダプタからスマホまで無線で接続
スッキリおさまるが、通信速度、接続状態により遅延の可能性あり
takesanは肝心の動画がカクついたり、遅延があるとストレスに感じるので、有線方式でやりました。
ナビへのミラーリングまでの5ステップ
ステップ1 ナビからHDMIケーブル接続端子を取り付ける
これは車を自分でメンテしたりしている人はパーツを取り寄せて、パパっと取り付けるでしょうが、素人のtakesanはできません。
わからないことは販売店に聞くのが一番早くて確実です。
当然の如く車を購入した販売店へ聞いてみると調べてくれて、部品自体は3,000円程度、取り付け費込みで8,000円程度になるとのこと。
1回悩んで持ち越しましたが、どうしてもあきらめきれず再度連絡して取り付けしてもらうことにしました。
パーツの取り寄せは1週間もあれば届くとの事。
ちょうど半年点検もあったので2週間先ですが、待って点検と同時に取り付けてもらうことに。

じゃじゃん!取付完了!これで土台は整ったので早く観たくてわくわくです。
ちなみにつかったケーブルは「Beat-Sonic HDMIケーブル HDC7」というものです。
探すとどれを取り付けていいかわからないのであきらめていましたが、これでよかったんですね。
自分で取り付ける方はぜひコレを購入して頑張ってみてください!
ステップ2 HDMIケーブルをスマホに繋げる
HDMIケーブルが出てきているので、あとはスマホに接続するケーブルを探すだけ。
家電量販店に行きました。PCコーナー辺りにケーブルがずらっと置いてあるのでそこで探します。
必要なのはHDMIケーブルと変換アダプタです。
2つとも購入し、さっそく車に戻ります。待っててねセレナちゃん。待っててねYouTube。
ステップ3 全部繋げる

買ってきたものを全部繋げます。そしてセレナの純正ナビではこの操作。
メニュー→真ん中の「DrivePass」をぽち。
takesanのスマホはGalaxyS10。
スマホ側は特に何の設定をすることもなくミラーリング完了。無事目標達成です!
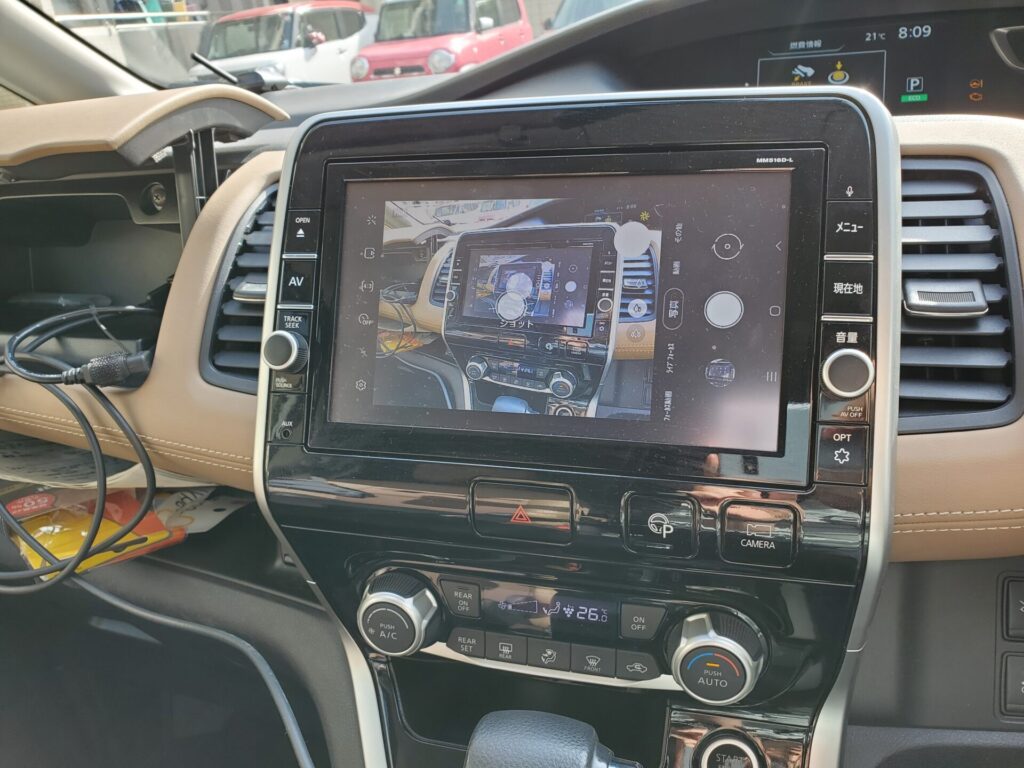
ミラーリングしているところをスマホのカメラで撮ったので無限ループに陥りました。
とってもわかりずらい写真になってしましました。
すみません。
ステップ4 ミスに気付く
ニッコニコでYouTube開いて流してましたが、後ろに乗ってる妻が怪しい反応。


ケーブルを抜いたり挿したり。妻も一緒になぜできないか検索してくれます。助かります。
そしていよいよ見つかります。
ナビ取説より「後席専用モニターについて Drive P@ss、Apple CarPlay、Android Autoの映像は表示しません。」
・・・衝撃です。みなさん、気をつけてください。
ナビと後席モニターはアナログ通信らしく、スマホからのデジタル出力では後席モニターには映せないそうです。
ステップ5 追い打ちをかけられる
ショックを受けつつ、HDMIケーブルをスマホに挿してスマホをポチポチしていると、
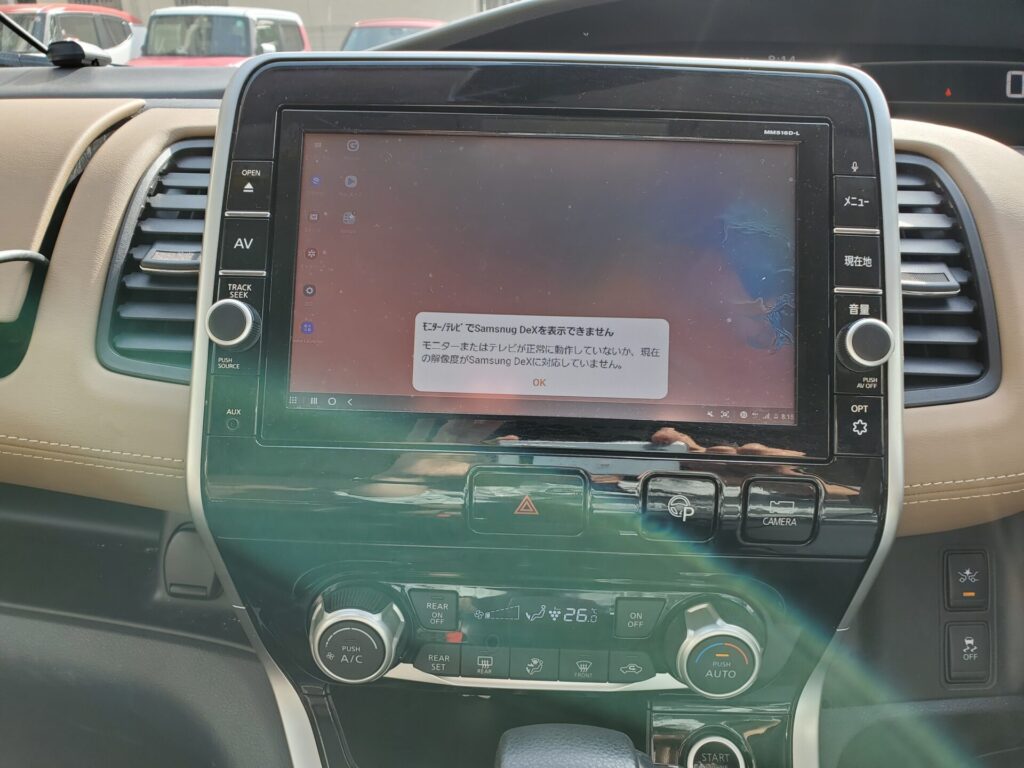

タッチパネルも反応しない。
何も操作できない絶望がtakesanを襲います。
あ、、れ?マウスがいるのかな?
パニクッた頭が迷走したところで憂さ晴らしに家族みんなで公園におでかけ。

花見できていなかったので公園に咲く桜がとてもきれいです。
やっぱり桜は心を落ち着かせてくれますね。
みなさん、迷走しそうなときは現実逃避がおすすめです。(笑)
結局、パソコンの画面みたいになっていたのはスマホの便利な機能だったようで、
GalaxyS10では設定→接続→その他の接続設定→HDMIモード→画面共有にチェック
でミラーリングの設定に変更できました。
また、100均ってすごくって、HDMIケーブルも売ってます。
量販店より格安で手に入るので覗いてみるのは大アリです。
無駄な出費は抑えるに越したことないですからね。。。
まとめ
セレナ純正ナビでスマホの画面をミラーリングしたいとき
①ナビからHDMIケーブルを取り出すこと
②変換アダプタとHDMIケーブルを使ってスマホを接続すること
③画面がおかしい場合はスマホの設定を見直すこと
ミラーリング時の注意点
- メーカー純正ナビ+リアモニターの場合、リアモニターは映りません
- コードの調子が悪いときは接続が途絶えることがあります
さいごに
takesanは無知であまり深く調べずに進めてしまったので、期待したものと少し違いましたが、
まあ、失敗は成功の基として受け入れていきたいと思います。
あと、子どもって集中して画面を見続けるので車酔いして吐きます。
心を鬼にして、あえてラジオで過ごすのもありですね。
みなさんも注意して、takesanみたいにならないようにしてください。
\セレナにジャストな空気清浄機はコチラ/
\セレナの車検費用はコチラ/




